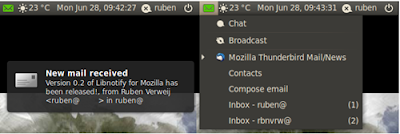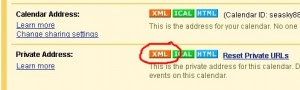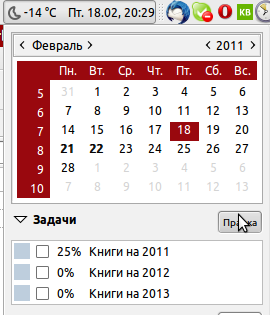Для восстановления данных используем программу IsoBuster Pro. Там все просто: вставляем диск, она его увидит, попросит сначала скопировать образ диска на винт. Потом пройдет поиск и восстановление файлов – все, что восстановилось можно скопировать на жесткий диск. В итоге все файлы восстановились.
вторник, 27 декабря 2011 г.
понедельник, 14 ноября 2011 г.
Настройка веб-сервера для работы с 1С:Предприятием 8.2
Данная статья описывает настройку веб-серверов для работы 1С:Предприятия 8 (веб-клиент и тонкий клиент).
понедельник, 24 октября 2011 г.
Удаленный помощник (Предложение помощи)
Удаленный помощник
– это встроенное в Windows средство для
оказания удаленной помощи. Начиная с
Windows XP все операционные системы имеют
эту функцию. Правда используется она
довольно редко и во многом потому,
что стандартный режим подключения не
очень удобен: пользователь (у которого
проблемы) должен отправить приглашение
эксперту по электронной почте (специальный
файл), либо через мессенджер. Правда
существует более удобный вариант: когда
эксперт сам инициирует подключение к
компьютеру пользователя – удаленный
помощник в режиме предложения помощи.
О его настройке и пойдет речь.
воскресенье, 16 октября 2011 г.
Установка Google Chrome в Ubuntu
В репозиториях Ubuntu нет браузера Google Chrome, поэтому прийдется подключить репозиторий Google. Далее в данной статье описывается установка последней стабильной версии Google Chrome.
воскресенье, 18 сентября 2011 г.
Восстановление загрузчика GRUB Ubuntu
Мне помогло восстановить Grub нижеследующее:
1. Загружаемся с LiveCD и выбираем пункт "Запустить Ubuntu без установки на компьютер"
2. Открываем Терминал (Applications, Accessories, Terminal).
1. Загружаемся с LiveCD и выбираем пункт "Запустить Ubuntu без установки на компьютер"
2. Открываем Терминал (Applications, Accessories, Terminal).
суббота, 17 сентября 2011 г.
Как конвертировать FAT32 в NTFS без потери данных
Преобразование файловой системы FAT32 в NTFS без потери данных можно выполнить и штатными средствами операционной системы, используя утилиту convert.exe (File System Conversion Utility): нажмите Пуск –> Выполнить… –> Запуск программы –>cmd –> OK. Запустится командный интерпретатор cmd.exe.
После приглашения системы C:\Documents and Settings\Имя_пользователя> надо ввести команду
CONVERT том: /FS:NTFS [/NoSecurity] [/X]
здесь:
том – определяет букву диска (с последующим двоеточием);
/FS:NTFS – конечная файловая система: NTFS;
/NoSecurity – параметры безопасности для преобразуемых файлов и папок будут доступны для изменения всем;
/X – принудительное снятие этого тома (если он был подключен). Все открытые дескрипторы этого тома станут недопустимыми.
Например, если требуется конвертировать диск C:, то нужно ввести
CONVERT C: /FS:NTFS /NoSecurity /Xпонедельник, 12 сентября 2011 г.
воскресенье, 11 сентября 2011 г.
суббота, 10 сентября 2011 г.
Инструкция Сжимаем видео уроки по самые некуда... )
Взято отсюда
Сейчас очень много народу интересуется качественным сжатием видео уроков в минимальный размер, но мало кто может. Злой выложил отличный мануал по пакетному сжатию видео файлов в качестве HD (Быстрая конвертация любого видео в hd flv (f4v)), но большинству пользователей это явно не подходит. Есть так же возможность сжимать через ffmpeg и в винде, но опять возникают проблемы с ключами и прочими мелочами, которые надо знать для сжатия видео. Я нашел один из способов сжатия видео уроков в высоком качестве в минимальный размер при помощи программы XMedia Recode, которая сама по себе является графической надстройкой над ffmpeg (и другими кодерами).
четверг, 8 сентября 2011 г.
Установка Libreoffice в Ubuntu
Перед установкой LibreOffice необходимо удалить (если он установлен) пакет OpenOffice.Org. Сделать это, можно используя следующую команду:
root@pc:~# apt-get purge openoffice*.*Установка пакет будет выполняться через PPA, что гарантирует своевременное наличие обновлений и легкость их установки. Сейчас в PPA есть пакеты для Ubuntu 10.04 / 10.11 / 11.04.
root@pc:~# add-apt-repository ppa:libreoffice/ppa && apt-get update && apt-get -y --force-yes install libreoffice libreoffice-l10n-ru libreoffice-help-ru libreoffice-gnomeвоскресенье, 28 августа 2011 г.
Хитрости SSH
Взято отсюда
Ssh (secure shell) – это программа, позволяющая получить защищенный доступ к удаленным системам. Большинству из вас она должна быть хорошо знакома, однако не все знают, что ssh обладает рядом дополнительных мощных возможностей, таких как вход без запроса пароля, автоматическое выполнение комманд в удаленной системе и даже монтирование удаленных папок. Часть из них уже упоминалось в ранее выходивших статьях на эту тему, кое-что описывается на страницах нашего журнала впервые.
Установка сервера SSH
Установка
При установке с alternate/server дисков пользователю предлагается на выбор установить несколько стандартных приложений, OpenSSH есть в их числе, и вы можете отметить его для установки. Если же у вас есть готовая система, то установить OpenSSH можно так:
sudo apt-get install sshМетапакет ssh содержит в себе и клиент и сервер, при этом скорее всего будет установлен только сервер, т.к. клиент часто бывает установлен вUbuntu по умолчанию.
SSH сервер автоматически прописывается в автозагрузку при установке. Управлять его запуском/остановкой или перезапуском можно при помощи команд:
sudo service ssh stop|start|restart
Основным файлом конфигурации ssh-сервера является файл /etc/ssh/sshd_config, который должен быть доступным для чтения/редактирования только суперпользователю. После каждого изменения этого файла необходимо перезапустить ssh-сервер для применения изменений.
DSH групповое управление Debian-based машинами
Имеется пара серверов, десяток, другой рабочих станций (устройств) с Линуксом на борту. Все это работает и не требует вмешательств, но бывает, что необходимо установить одинаковое программное обеспечение, произвести обновление или глобально перестроить систему, все это можно обозвать - типовые операции. Как же это сделать за минимальное время и с наименьшими усилиями? Первая пришедшая мысль - написать скрипт и выполнить его на каждом устройстве, т.е. к каждому устройству подойти (зайти удаленно), кому как нравится. Можно записать этот скрипт на каждое устройство и выполнить его, а можно сделать и выход, но не эффективный и скучный, а если количество устройств умножить на десять? Вот тогда начинаешь думать иначе, но это уже придумали и этим можно просто воспользоваться.
Авторизация SSH по RSA ключу
Для каждого Системного Администратора SSH звучит доверительно. SSH - защищенный сетевой протокол сеансового уровня, поддерживающий различные алгоритмы шифрования. С помощью SSH можно удалено управлять операционной системой, тунелировать TCP-соединения. SSH позволяет безопасно передавать в незащищенной среде практически любой сетевой протокол. Достоинств огромное количество! В повседневной работе приходится постоянно поключаться к различным устройствам, используя SSH, соответственно, вводить адреса устройств, параметры подключения и пароли. По природе лени хочется все это систематизировать и автоматизировать.
Безопасный протокол SSH настройка аутентификации по ключам
В нескольких предыдущих статьях данного раздела, мы более-менее раскрыли тему протокола SSH, настройку и использование SSH сервера и SSH клиента в операционной системе FreeBSD. В данной статье хотелось-бы рассказать об SSH аутентификации на основе пар ключей, заодно рассмотреть остальные программы из пакета программного обеспечения, протокола SSH, под FreeBSD.
Корпоративный сервер обновлений с apt-cacher-ng
Взято отсюда
При росте количества машин с Linux на борту неизбежно возникает вопрос обновления их. Даже при наличии безлимитного канала, трафик на обновление уже переходит из разряда количество в качество. Если необходимо обновить одну, две машины это еще не страшно, но если надо обновлять большой парк устройств - это уже повод "создать" решения для ускорения этого процесса, и экономический эффект от этого решения не последнее дело. Сегодня рассмотрим одно из возможных решений для кэширования обновлений запрашиваемых Debian-based системами (Linux системы основанные на дистрибутиве Debian).
При росте количества машин с Linux на борту неизбежно возникает вопрос обновления их. Даже при наличии безлимитного канала, трафик на обновление уже переходит из разряда количество в качество. Если необходимо обновить одну, две машины это еще не страшно, но если надо обновлять большой парк устройств - это уже повод "создать" решения для ускорения этого процесса, и экономический эффект от этого решения не последнее дело. Сегодня рассмотрим одно из возможных решений для кэширования обновлений запрашиваемых Debian-based системами (Linux системы основанные на дистрибутиве Debian).
четверг, 25 августа 2011 г.
воскресенье, 21 августа 2011 г.
Создание MSI файла VirtualBox
Выполните в командной строке
VirtualBox.exe -extract
Это приведет к извлечению во временный каталог файлов установки .MSI.
C:\%HOMEPATH%\AppData\Local\Temp\VirtualBoxПосле чего вы можете выполнить команду
msiexec /i VirtualBox-<version>-MultiArch_<x86|amd64>.msiили забрать эти файлы для установки с помощью Active Directory
Определить MAC адрес компьютера
Определить MAC-адрес компьютера, работающего в сети, можно и дистанционно, с другого компьютера.
Допустим, Вы хотите определить MAC-адрес компьютера с IP-адресом ПК1, работая на компьютере с IP-адресом ПК2. Убедитесь, что эти два компьютера находятся в одной IP-сети.
Выполните команду ping ПК1.
Выполните команду arp -a.
Результатом ее выполнения должна быть таблица, в которой напротив IP-адреса ПК1 будет стоять MAC-адрес соответствующего адаптера.
Допустим, Вы хотите определить MAC-адрес компьютера с IP-адресом ПК1, работая на компьютере с IP-адресом ПК2. Убедитесь, что эти два компьютера находятся в одной IP-сети.
Выполните команду ping ПК1.
Выполните команду arp -a.
Результатом ее выполнения должна быть таблица, в которой напротив IP-адреса ПК1 будет стоять MAC-адрес соответствующего адаптера.
вторник, 16 августа 2011 г.
Настройка параметров браузера Chrome через Group Policy (GPO)
Google Chrome — браузер, разрабатываемый компанией Google на основе свободного браузера Chromium и использующий для отображения веб-страниц движок WebKit. Первая публичная бета-версия для Microsoft Windows вышла 2 сентября 2008 года, а первая стабильная — 11 декабря 2008 года Чтобы быстро развернуть и настроить Google Chrome в сети Windows, можно развернуть MSI-файл Google Chrome и применить групповые политики. Для этого выполните указанные ниже действия.
Установка программ через AD GPO
Кратко расскажу о установке программ средствами групповых политик Active Directory, назначение пакетов MSI компьютерам (assigning to computer) (взято ):
Инструкция по управляемой установке и обновлению приложений средствами GPO на примере LibreOffice
Рано или поздно у каждого системного администратора появляется необходимость внедрения нового программного обеспечения (ПО) в существующий парк, и особенно централизованного обновления версий этого ПО для поддержания его в актуальном состоянии без лишней нервотрепки и при малых затратах ресурсов. Большинство корпоративных программных продуктов поддерживает обновление через Microsoft Automatic Update, в свою очередь большинство Open Source продуктов позволяют автоматическое обновление только при платной поддержке, и как быть в том случае, когда руководство не готово платить за это? Попытка поиска данной методики в развернутом виде в Рунете положительных плодов не принесла. Пришлось искать информацию, и разрабатывать методику самому, а заодно и инструкцию в помощь другим.
Задача — установка ПО LibreOffice и поддержание его версии в актуальном состоянии средствами Microsoft Active Directory (AD).
пятница, 12 августа 2011 г.
Установка и настройка apt-proxy в Ubuntu
Apt-proxy это сервис, который позволяет экономить трафик, при одновременном обновлении большого количества компьютеров за счёт кэширования.
Фактически apt-proxy выглядит как зеркало репозитория apt с полными заголовками, но не содержащее всего набора пакетов и докачивающее их из сети по мере необходимости.
Ниже будет показано как установить и настроить apt-proxy на сервере под управлением Ubuntu Server 9.04.
В процессе настройки мы будем опираться на инструкцию от Ubuntu Community и в случае возникновения каких либо проблем рекомендуем начинать с неё.
Отображение кирилицы в терминале Ubuntu
сделай
sudo apt-get install console-cyrillicчтобы не было крякозябров. если и после этого будут крякозябры, то начинай работу в консоли с ввода команды
cyr
воскресенье, 31 июля 2011 г.
Изменить язык при входе в Windows XP
Идём по адресу [HKEY_USERS\.DEFAULT\Keyboard Layout\Preload], и видим там в каком порядке переключается раскладка в окне логона, и меняем на то что нам надо. В случае с двумя установленными языками, русским и английским, всё должно выглядеть так:
“1″=”00000409″ - Английская (США), основная
“2″=”00000419″ - Русская, дополнительная
“1″=”00000409″ - Английская (США), основная
“2″=”00000419″ - Русская, дополнительная
Таблетки
alex-aka-jj.livejournal.com:
Девушка Наташа — существо утонченное и одинокое, потому что кругом негодяи. Негодяи очень любят окружать утонченных девушек вроде Наташи, спросите любую из них, вам с готовностью это подтвердят. Вполне возможно, что вы сами — один из них.
Негодяи отравляют жизнь приличным девушкам. Они внезапно появляются в соседнем подъезде, ходят по двору в трениках, улыбаются, сидят на лавочке под березой и прикидываются, что вышли просто покурить.
Девушка Наташа — существо утонченное и одинокое, потому что кругом негодяи. Негодяи очень любят окружать утонченных девушек вроде Наташи, спросите любую из них, вам с готовностью это подтвердят. Вполне возможно, что вы сами — один из них.
Негодяи отравляют жизнь приличным девушкам. Они внезапно появляются в соседнем подъезде, ходят по двору в трениках, улыбаются, сидят на лавочке под березой и прикидываются, что вышли просто покурить.
понедельник, 18 июля 2011 г.
воскресенье, 5 июня 2011 г.
Поиск адресов из адресной книги при вводе
В Thunderbird очень удобно устроен поиск по контактам: достаточно начать вводить в окно начальные буквы адреса или имени, а в списке контактов будут автоматически выводиться все адреса, которые начинаются на эти буквы.
При подключении адресной книги из Active Directory хочется, чтобы поиск осуществлялся и по ней. Для этого надо сделать:
Открыть Настройки - Составление - Адресация - Сервера каталогов и выбрать адресную книгу.
Лучше не включать на ноутбуках - сильно тормозит, когда нет подключения к домену (например дома).
Интеграция адресной книги Thunderbird с Active Directory
Использование службы каталогов для хранения справочной информации о сотрудниках довольно удобная штука и многие приложения умеют забирать данные по LDAP. Mozilla Thunderbird не исключение. Далее - способ подключения адресной книги из Active Directory.
Итак, идете в Адресная книга – Файл – Создать – Каталог LDAP.
Далее вводим:
- Название - что угодно
- Имя сервера - имя контроллера домена или IP-адрес
- Корневой элемент - DC=domain,dc=com
- Порт - 3268
- Имя пользователя - Домен\имя_пользователя_в_домене
- Не возвращать более чем - количество найденных адресов
- Фильтр поиска - (&(objectclass=user)(mail=*)) будет выдавать только людей с эл.адресом, можно (mail=*) или вообще ничего не указывать.
Далее, в Адресной книге в поле поиска введите, например пробел, Enter не нажимайте! Вас спросит пароль на учетку, указанную в свойствах сервера каталогов. В случае успеха вы увидите список пользователей у которых указана электронная почта.
Интеграция Thunderbird с апплетом уведомлений Ubuntu
В Убунту есть очень удобная фишка - апплет уведомлений. К сожалению в плане e-mail он явно заточен под Evolution, который лично мне не очень нравится. Поэтому в этом посте я расскажу как интегрировать Thunderbird во все эти фишки.
Для начала предлагаю удалить все ненужные индикаторы из этого меню. Настройки этого дела лежат в виде отдельного файла для каждой программы в папке usr/share/indicators/messages/applications
hnh@kgb:~$ cd /usr/share/indicators/messages/applications
hnh@kgb:/usr/share/indicators/messages/applications$ ls
evolution pidgin
В моём случае это evolution и pidgin. Удаляем ненужный evolution rm ./evolution. Теперь самое время допилить руками Thunderbird, чтобы он отображался в этом меню. Для этого необходимо установить 2 расширения: Thunderbird Indicator и FireTray. Первое добавляет функционал для работы с апплетом уведомлений, а второй - сворачивает Thunderbird в tray, что необходимо для проверки почты.
Выглядит всё это дело примерно вот так:
Настройка календаря Thunderbird и интеграция с Google Calendar
Вещь о которой я хочу рассказать - это настройка календаря в Thunderbird. В самой установке календаря нет ничего проще: надо просто установить расширение Lightning. Проблемы начинаются когда пытаешься интегрировать этот календарь с Google Calendar. Для этого, во-первых надо поставить расширение Provider for Google Calendar. Затем заходим в Google Calendar, открываем настройки нужного календаря, и ищем снизу "Закрытый адрес календаря" (private link). Копируем ссылку в XML.
Далее в Thunderbird добавляем календарь, выбираем "В сети" -> "Google Calendar" и вставляем скопированный адрес. Всё, Thunderbird синхронизирован с Google Calendar. Остался один последний штрих: установив расширение Evolution mirror задачи из Thunderbird станут видны в убунтовском апплете времени.
Подписаться на:
Сообщения (Atom)